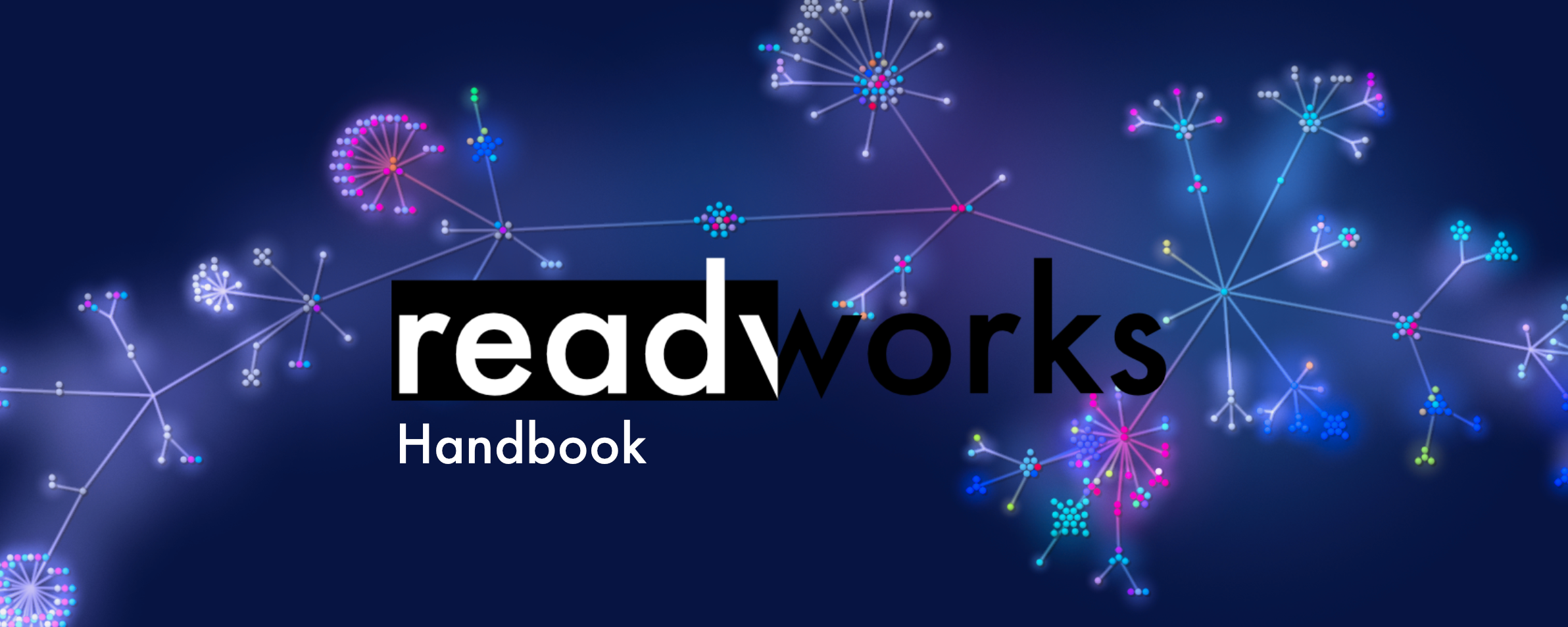
Übersicht
Dieses Handbuch bietet einen Überblick über ReadWorks und seine Funktionen. Es enthält eine detaillierte Einführung in die Software sowie spezifische Kapitel zu den zentralen Funktionen.
Die Akte
ReadWorks ist eine Software zur Verwaltung Ihrer Dokumente, organisiert in Akten. Alle Funktionen von ReadWorks beziehen sich immer auf ein oder mehrere Dokumente innerhalb einer Akte. Das bedeutet, dass Sie, wenn Sie in zwei Akten nach dem gleichen Wort suchen möchten, diese Suche zweimal (innerhalb jeder Akte) durchführen müssen.
Die Aktenansicht
Nachdem Sie eine Akte erstellt haben, öffnet sich automatisch die Aktenansicht. Hier haben Sie die Möglichkeit, der Akte neue Dokumente hinzuzufügen sowie neue Suchbegriffe anzulegen.
Suchbegriff anlegen
In der rechten Bildschirmhälfte finden Sie die Freitexteingabe, um einen Suchbegriff der Akte hinzuzufügen. Wenn ein Suchbegriff erstellt wird, wird diesem automatisch eine Farbe zugeordnet, und alle Dokumente in der Akte werden durchsucht.
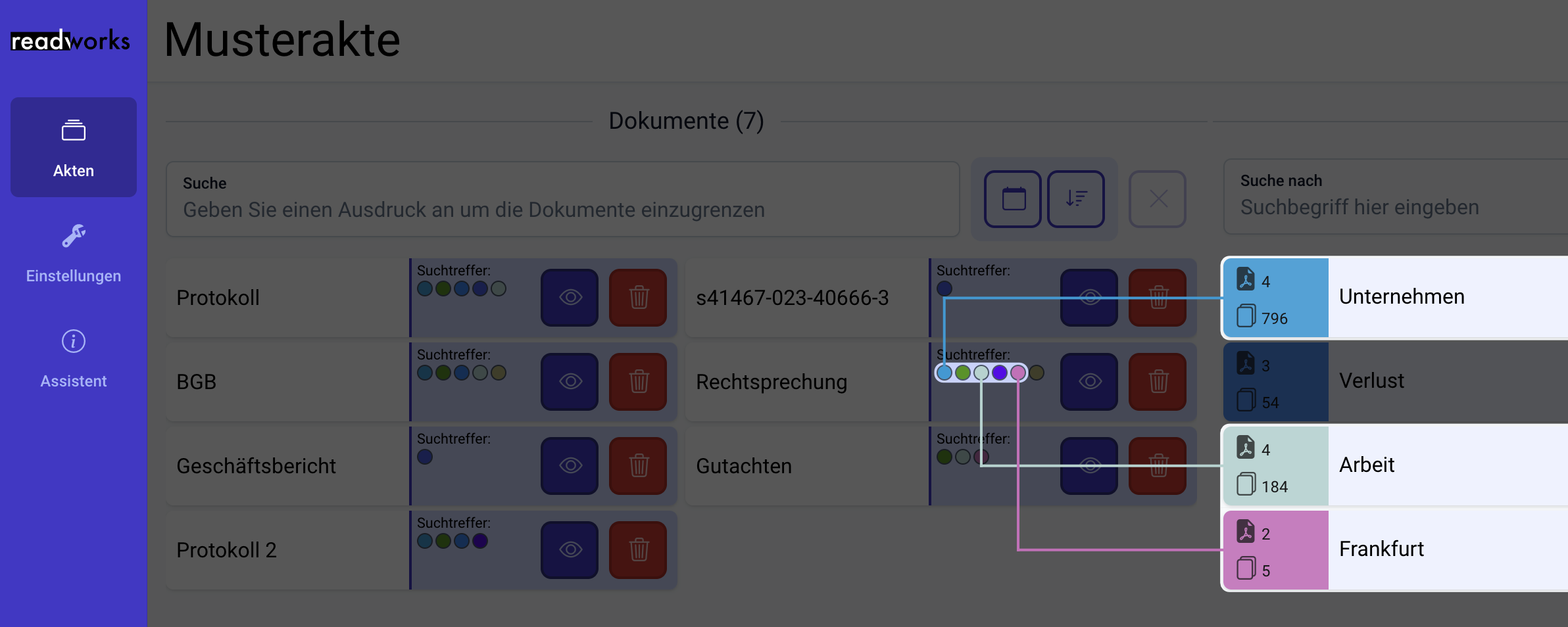
In der Dokumentenliste können Sie anhand der farbigen Kreise erkennen, ob ein Dokument einen Treffer für ein bestimmtes Suchwort enthält.
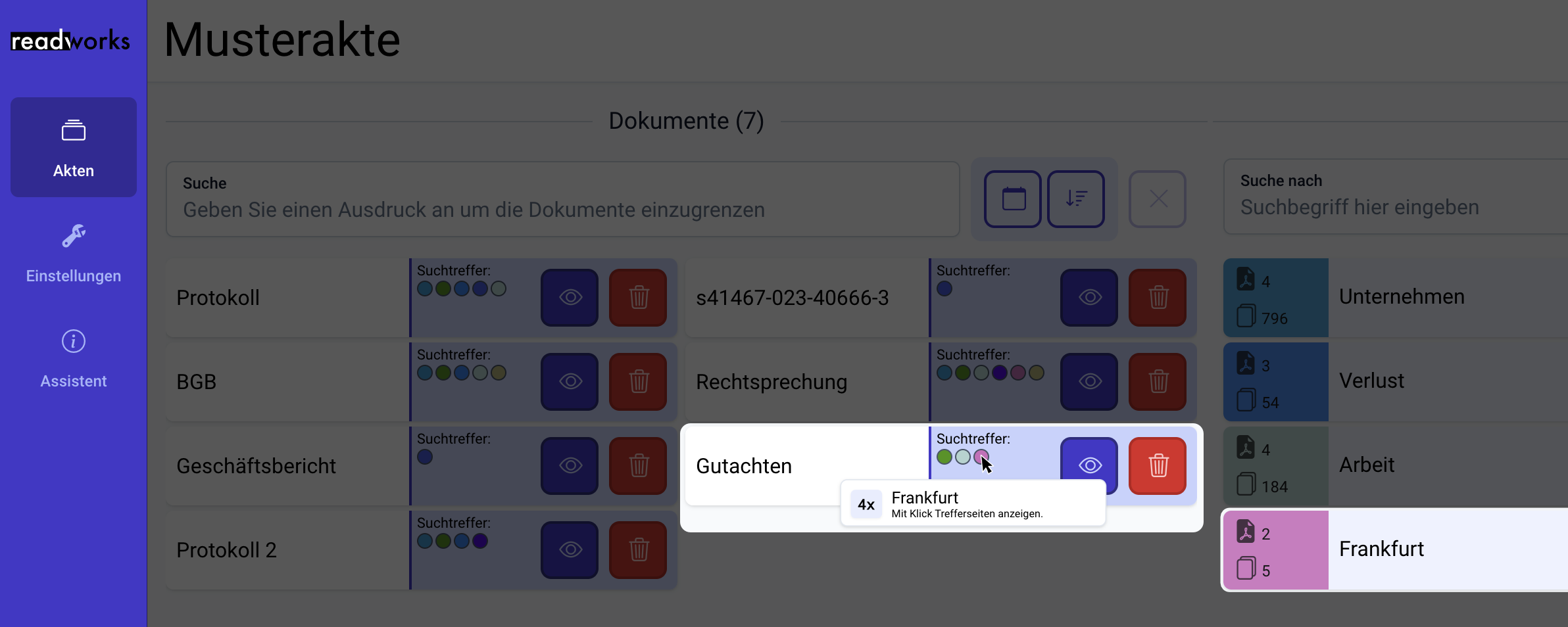
Darüber hinaus erhalten Sie, wenn Sie mit der Maus über den Kreis fahren, Informationen darüber, wie viele Treffer zu dem Suchbegriff in dem Dokument gefunden wurden.
Suchergebnis Wortverteilung
Über die Schaltfläche gelangen Sie zu einer Ansicht, die Ihnen darstellt, welche und wie viele Wörter zu einem Suchbegriff gefunden wurden. Sie haben hier die Möglichkeit, alle Suchergebnisse eines bestimmten Worts als irrelevant auszuschließen, indem Sie auf das Symbol
klicken. Dies hat zur Folge, dass dieses Wort nicht mehr als Suchtreffer behandelt wird und nicht mehr in der Detailansicht einer Seite farbig hervorgehoben wird. Auch bei später angelegten Suchen wird dieses Wort als Suchtreffer ignoriert werden.
Weitere Informationen und Anwendungsmöglichkeiten der Suchergebnis-Wortverteilung finden Sie im Kapitel Suchergebnis Wortverteilung.
Dokumenten Import
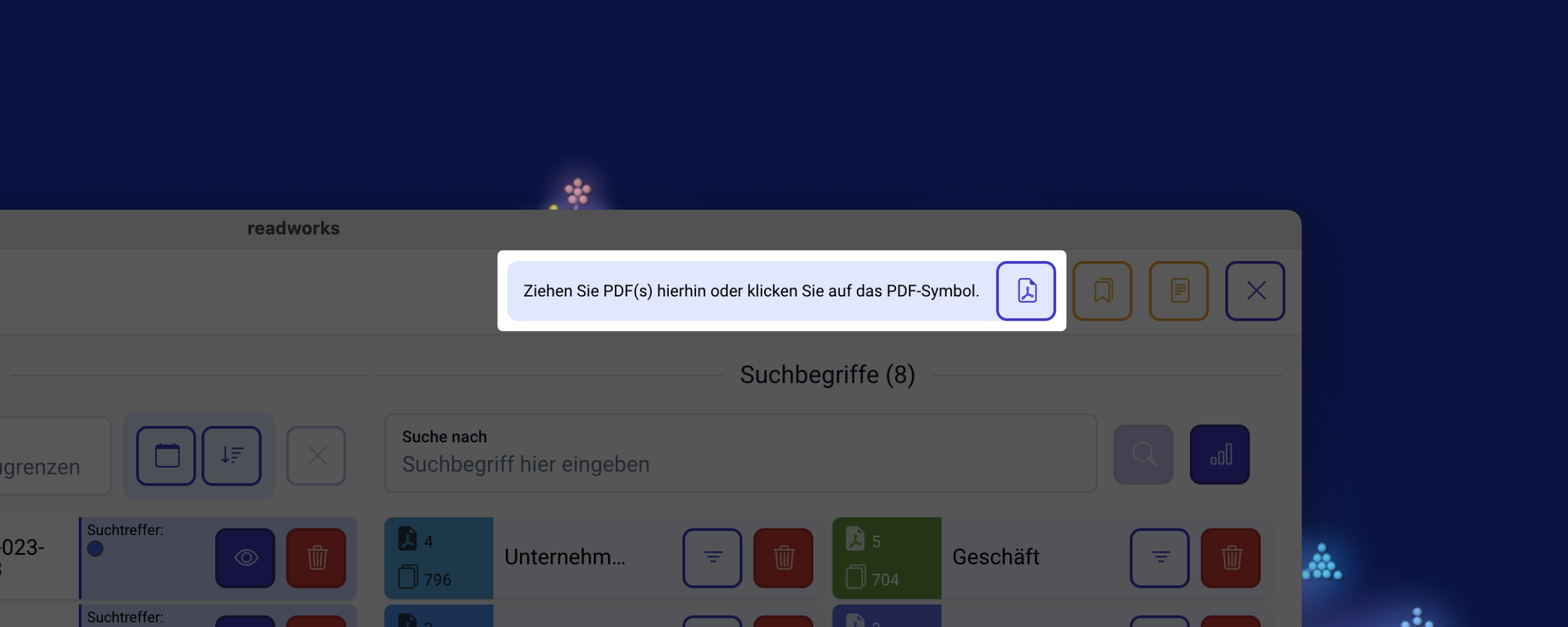
Im rechten oberen Bereich der Anwendung finden Sie die Schaltfläche zum Importieren von Dokumenten . Sie können entweder die "Drag & Drop"-Funktion nutzen, indem Sie Dokumente von Ihrem Desktop oder einem beliebigen Ordner auf die hellblaue Fläche ziehen, oder Sie klicken einmal auf die Schaltfläche, um über Ihren Explorer ein oder mehrere Dokumente auszuwählen.
Wenn ein Dokument importiert wird, durchsucht die Software es automatisch nach allen zuvor angelegten Suchbegriffen. Die importierten Dokumente werden in einer Liste in der linken Bildschirmhälfte angezeigt. Sie können die Liste der Dokumente mithilfe der Schaltfläche nach Importdatum oder der Schaltfläche
nach Dateiname, entweder absteigend
oder aufsteigend
, sortieren. Darüber hinaus können Sie die Liste der Dokumente anhand der Freitexteingabe oberhalb der Liste filtern.
Übersicht über alle Notizen
Über die Schaltfläche gelangen Sie zur Übersicht aller Notizen der Akte. Weitere Informationen über diese Ansicht finden Sie auf der Seite Notizen.
Übersicht aller Lesezeichen
Über die Schaltfläche gelangen Sie zur Übersicht aller Lesezeichen der Akte. Weitere Informationen über diese Ansicht finden Sie auf der Seite Lesezeichen.
Klicken Sie auf ein Dokument, gelangen Sie in die Dokumentenansicht.