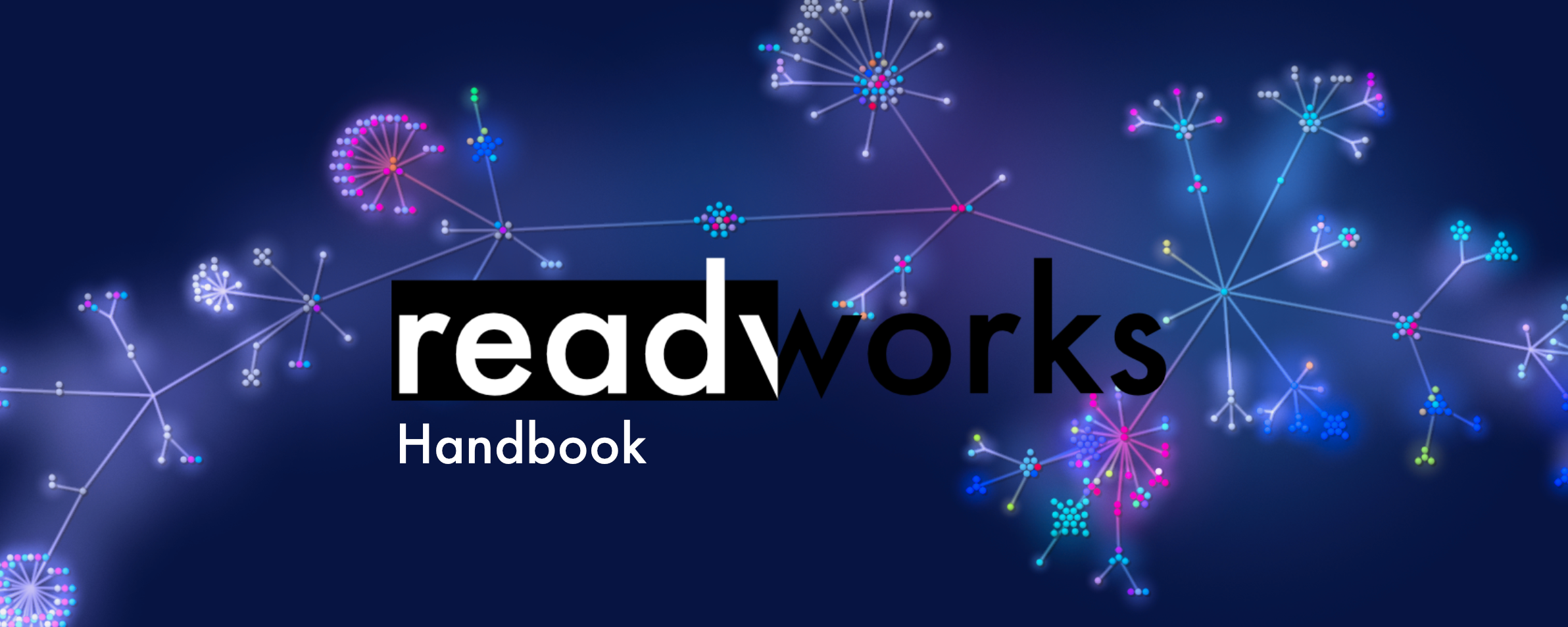
Overview
This manual provides an overview of ReadWorks and its functionalities. It includes a detailed introduction to the software as well as specific chapters on its key features.
The File
ReadWorks is a software for managing your documents organized into files. All features of ReadWorks always refer to one or more documents within a case file. This means that if you want to search for the same word in two case files, you need to perform this search twice (within each case file).
File View
After creating a case file, the file view opens automatically. Here, you have the option to add new documents to the file, as well as create new search terms.
Creating a Search Term
In the right half of the screen, you'll find the free text input to add a search term to the file. When a search term is created, it is automatically assigned a color, and all documents in the file are searched.
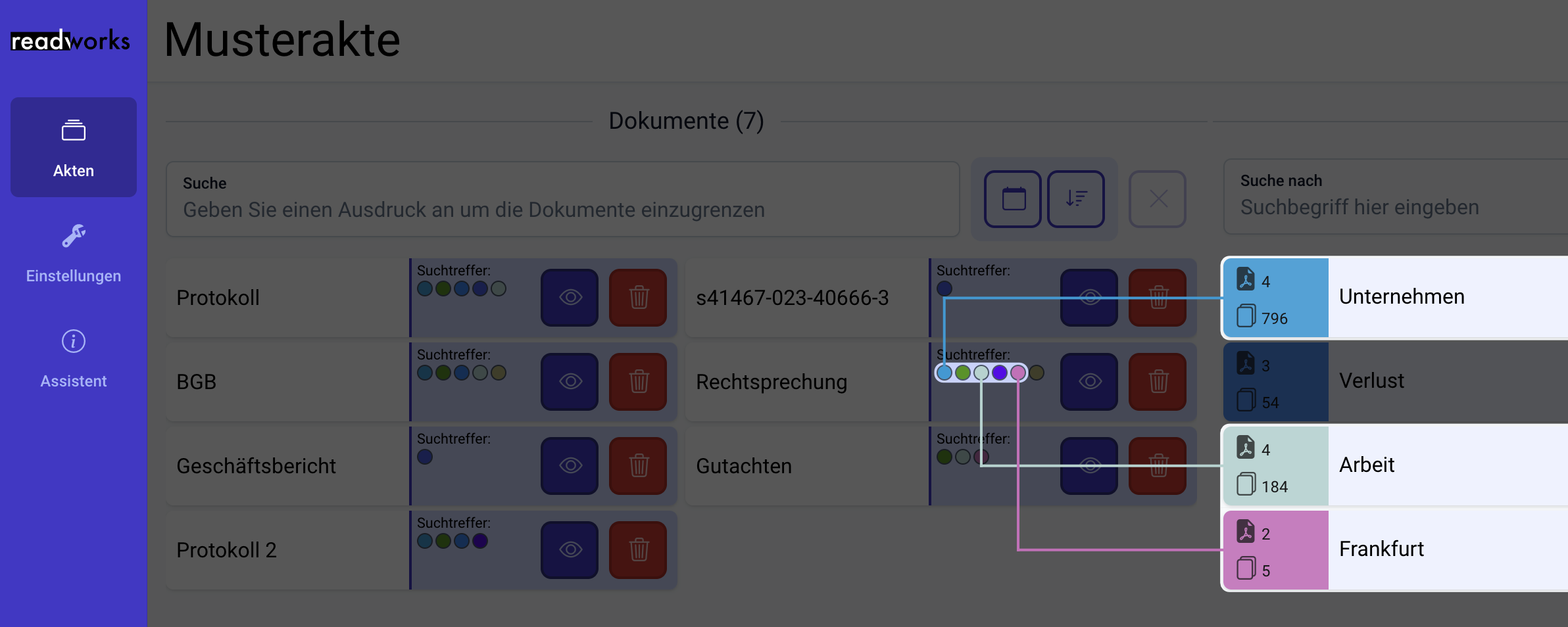
In the document list, you can identify whether a document contains a match for a specific search word by the colored circles.
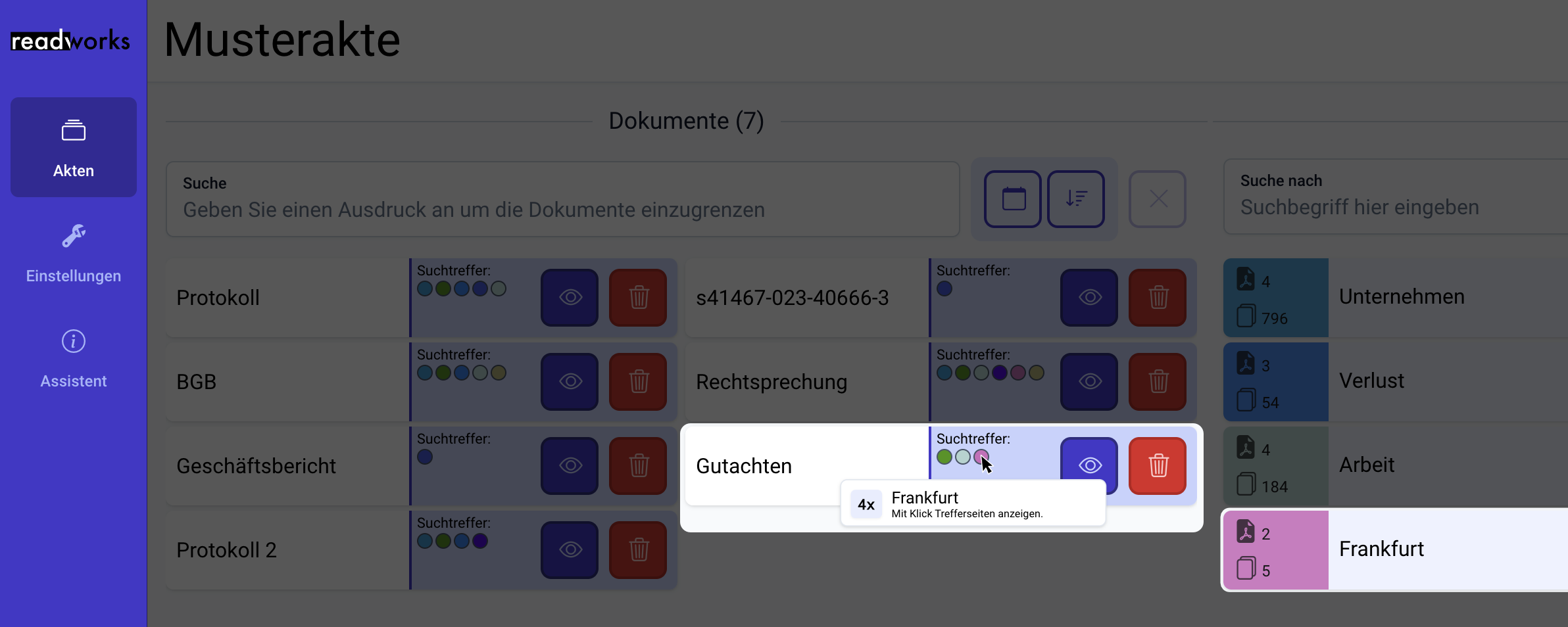
Additionally, when you hover over the circle with your mouse, you'll receive information on how many matches for the search term were found in the document.
Search Result Word Distribution
By clicking the button, you can access a view that displays which words were found and how many times they were found for a search term. Here, you have the option to exclude all search results of a specific word by clicking the
. This means the word will no longer be treated as a search match and will no longer be highlighted in color in the detail view of a page. Even in later searches, this word will be ignored as a search hit.
For more information and application possibilities of the search result word distribution, refer to the Search Result Word Distribution chapter.
Document Import
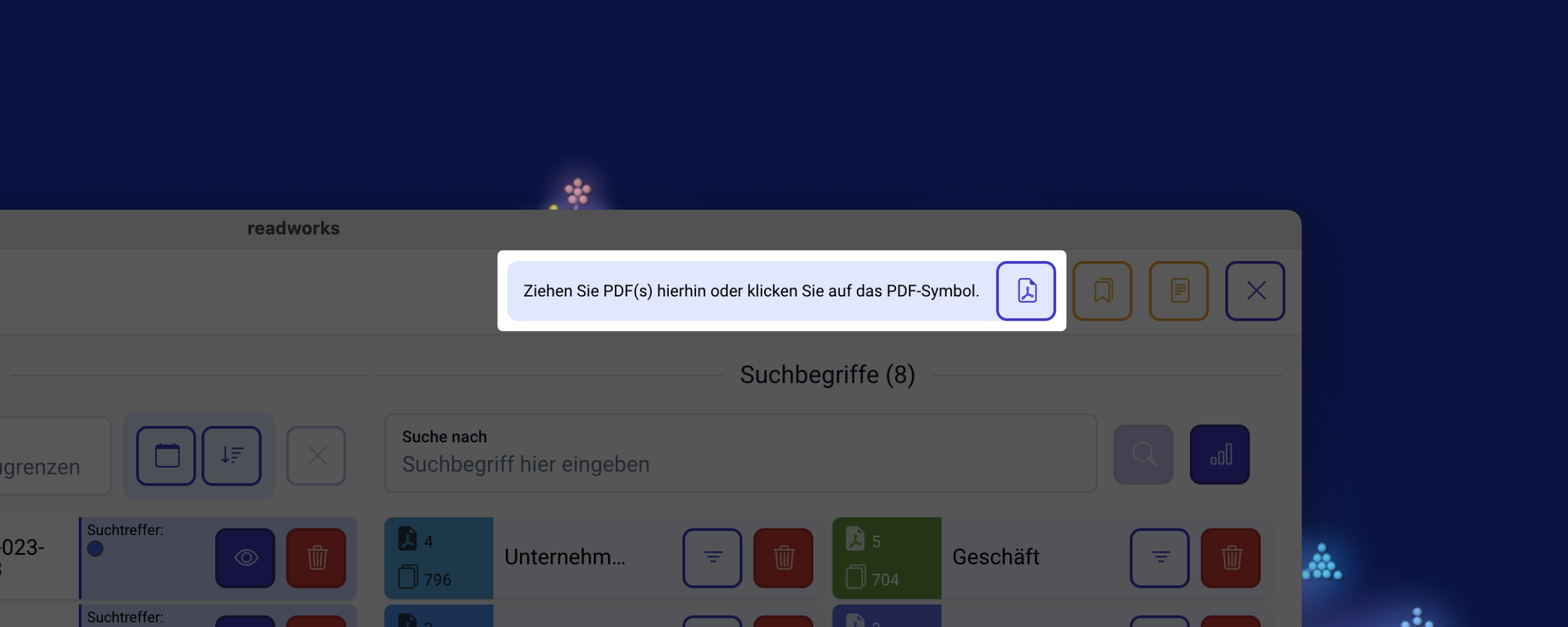
In the top right area of the application, you'll find the button to import documents . You can either use the " drag & drop" function by dragging documents from your desktop or any folder onto the light blue area, or you can click the button once to select one or more documents via your explorer.
When a document is imported, the software automatically searches it for all previously created search terms. The imported documents are displayed in a list in the left half of the screen. You can sort the list of documents by using the button for import date or the
button for filename, either in descending
or ascending
order. Additionally, you can filter the list of documents using the free text input above the list.
Overview of All Notes
By clicking the button, you'll access an overview of all notes in the case file. For more information about this view, refer to the Notes Page.
Overview of All Bookmarks
By clicking the button, you'll access an overview of all bookmarks in the case file. For more information about this view, refer to the Bookmarks Page.
Clicking on a document will take you to the Document View.