Detail View
In the detail view, you see a single page of a document. If there are search matches on the page, they are highlighted in color. Additionally, at the top of the page, there is a bar with the search terms found on this page. When you hover over a word in the detail view, a context menu opens, allowing you to perform various functions in the context of a single word.
At the bottom of the page, you'll find a toolbar with several tools.
Document Toolbar
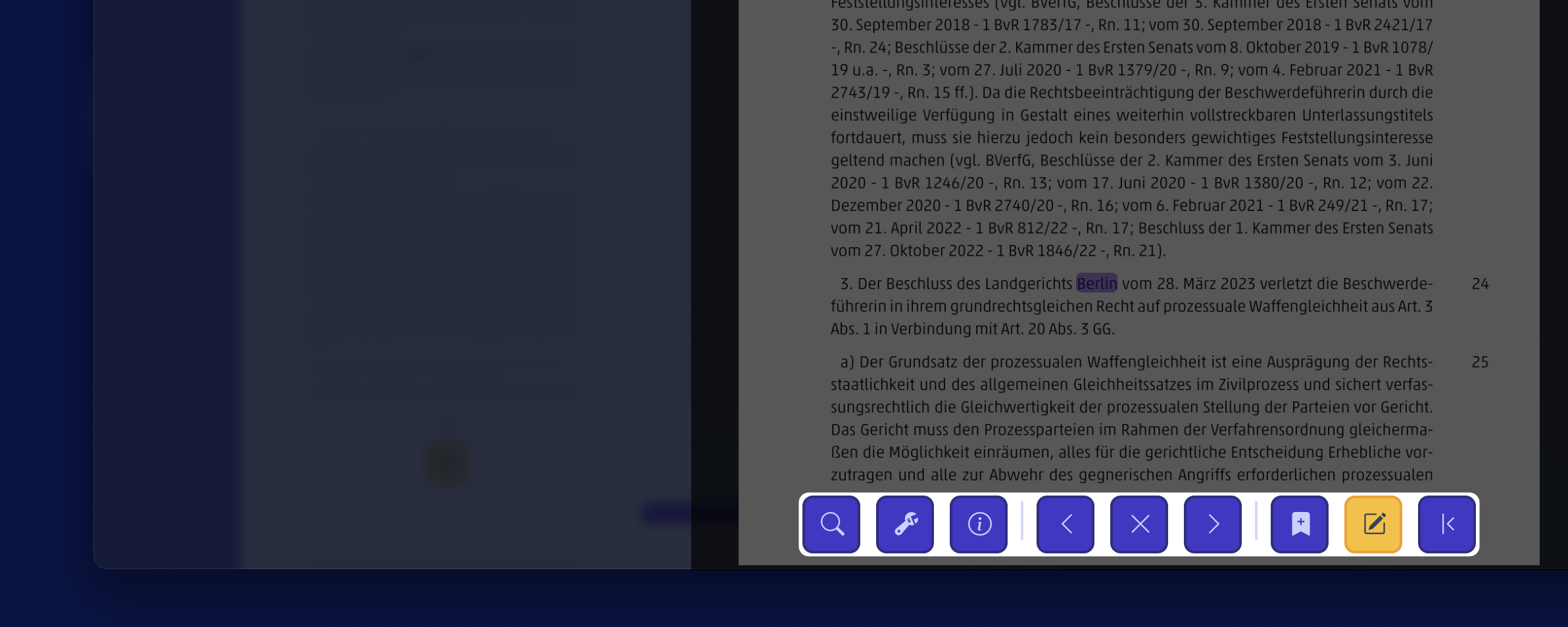
Search
Here you can create a new search from the document view, just like in the case file view. You can access this dialog in a case file at any time using the keyboard shortcut
CTRL+F or ⌘+F.
Program Settings
Clicking the button takes you to the program settings. Close the settings using the
button or press
Esc to return to the last view.
Help Dialog
Clicking the button launches the interactive help.
Document Navigation
Use the and
buttons to navigate backward and forward in the document. You can also perform this function using the arrow keys on your keyboard. If you have set a filter in the document view, navigation in the detail view is limited to the filtered pages, not the entire document.
Close Detail View
Click the button to close the detail view. You can also press the
Esc key on your keyboard.
Bookmarks
Using the button, you can bookmark the current page. You can display bookmarks using the
button. Here, you'll see not only the bookmarks of the current document but all bookmarks you've created within the case file.
Selecting a previously saved bookmark adds a second column to the detail view, where the page is loaded. You can now navigate through the current document on the left side and through the bookmarks on the right side.
In the bookmark preview, you'll find the button to remove the bookmark. Additionally, you can access the notes overview of the page associated with the bookmark using the
button. For more information about notes, refer to the Notes Page.
Notes Overview
You'll find the same icon in the detail view as in the document view, allowing you to access the notes overview. For more information about notes, refer to the Notes Page.
Word Context Menu
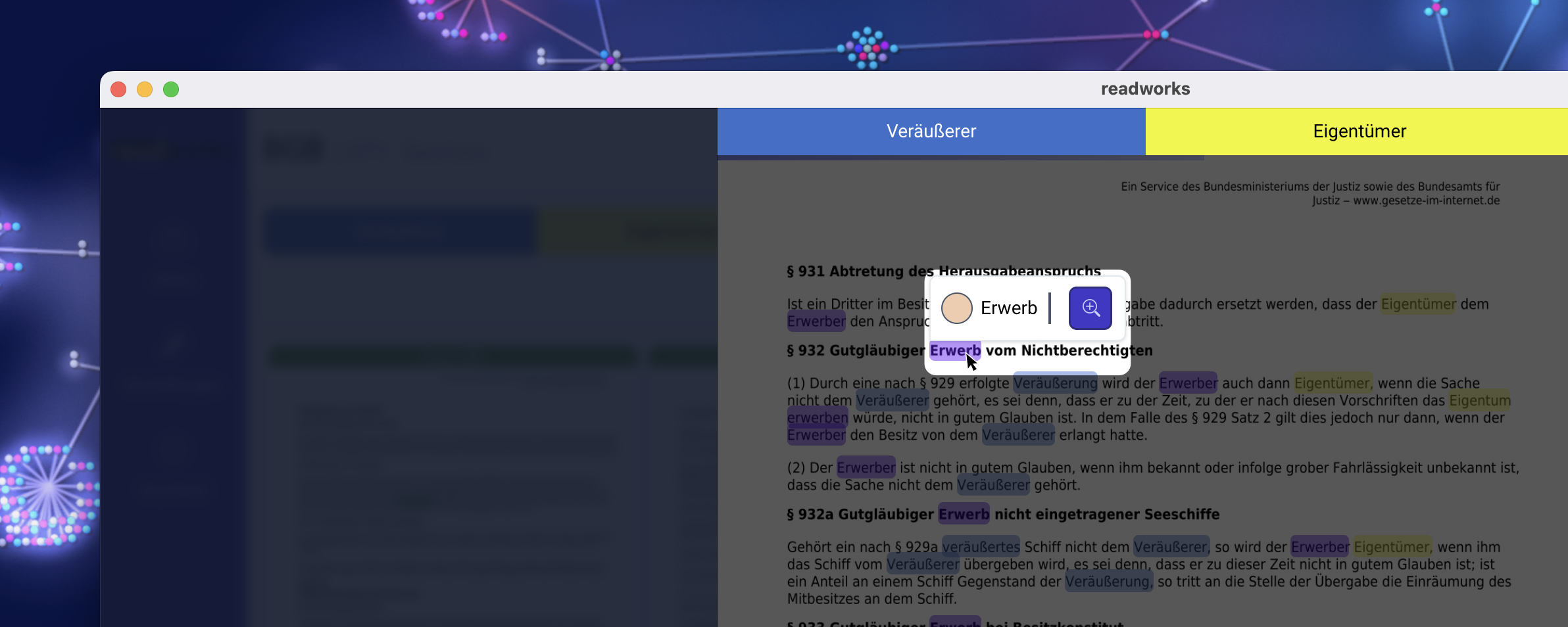
Hover over a word and click it to display a context menu. The context menu also appears when you hover over the word with the mouse. Now you have the option to add the current word as a new search term. Additionally, words on the page that would be found if the search were created are displayed in real-time.
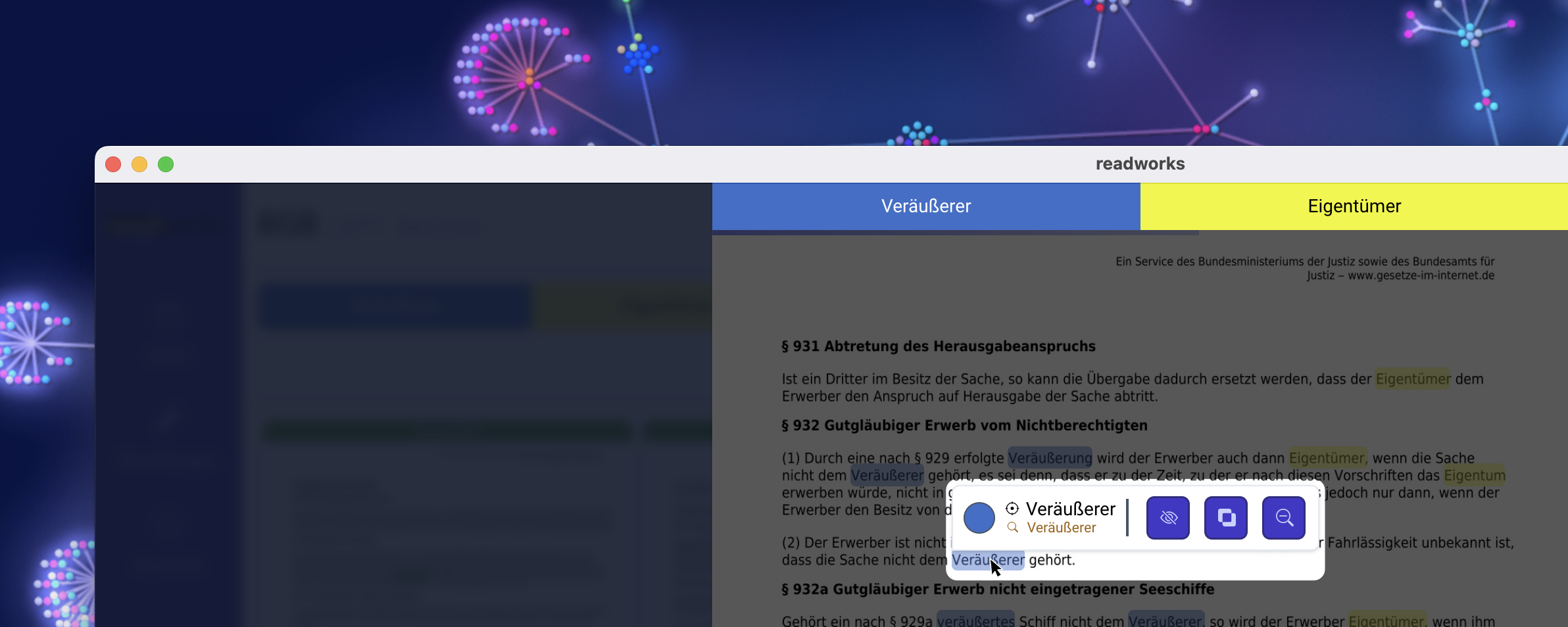
If the word you're hovering over is already a search result, the context menu allows you to either hide only this result , hide all results of this word in the case file
, or delete the entire search. Hiding a search result can always be undone using the
button in the context menu.
Highlighting Selected Matches
In the document view, you can select which search matches found on the page are visually highlighted using the bar containing search words. If a word in the search word bar is too long and has been truncated, the display adjusts after a short time when you hover over the word.