Document View
In the document view, you can see individual pages of a document in a small preview. If there are search hits in the document, they are displayed via a bar above the page preview and on the individual preview images themselves.
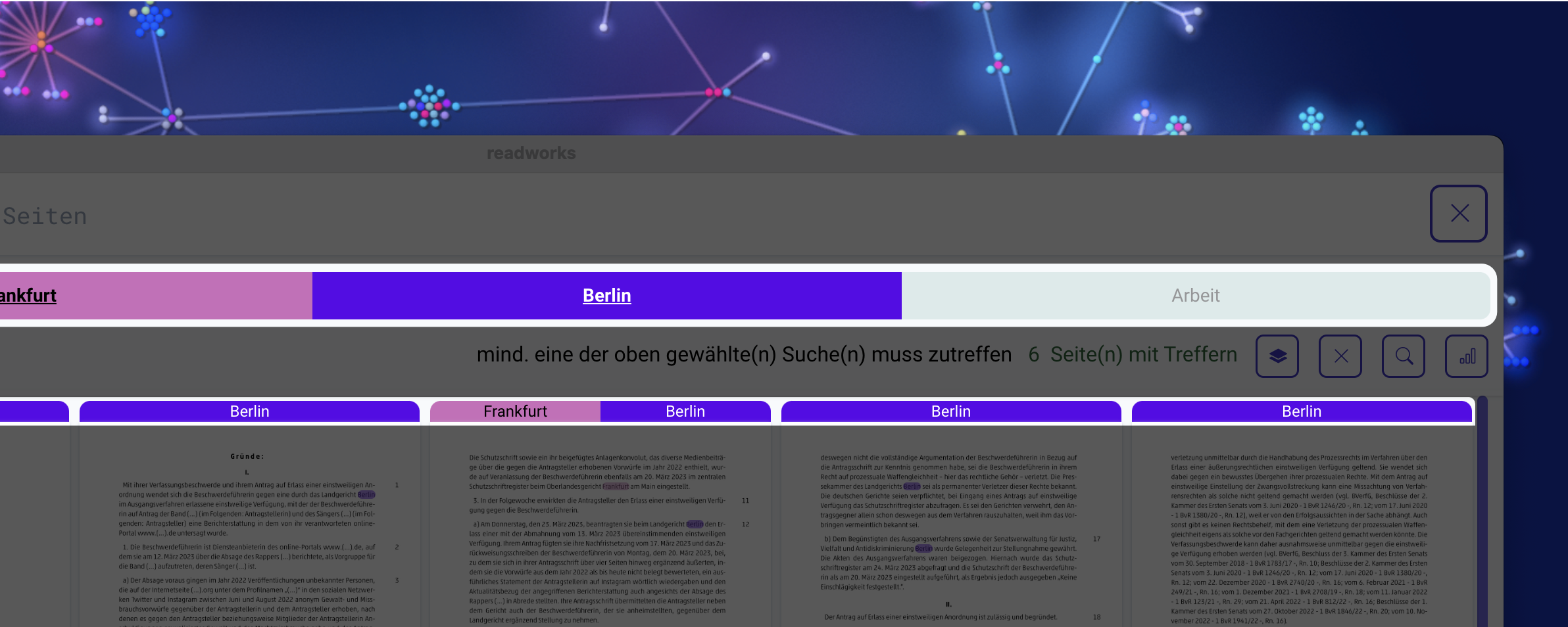
Search Results Bar in the Document
Through this search results bar, you can perform various functions on the document:
Show all pages with search hits
By using the button or pressing
M on your keyboard, you can display all pages that contain at least one search hit.
Filter pages by selected search hits
Above the preview images, you have the option to filter the pages shown to you by selected search terms. Here you can select multiple search terms by clicking on them and linking them to a rule with an "**and- **" or an "or-" operator
. This can also be achieved by pressing key
O on your keyboard
Reset all filter settings
By using the button or pressing
R on your keyboard, you can reset all current filter settings. The result is that you will see all pages of the currently opened document again.
Create a new search
Using the button, you can create a new search. You can also access this menu using the
CTRL+F or ⌘+F shortcut.
Search Result Word Distribution
Also in the document view, there is a view where the different search hits for a search term and their number are displayed to you. In contrast to the display in the file view, the distribution here only contains the search results of the current document. You can also access it via the button. If you filter out individual words from a search result using
, the preview of the individual pages will be updated directly. Even in later searches, these words will be ignored as a search hit.
For more information and applications of the search result word distribution, see the Search Result Word Distribution chapter.
Notes
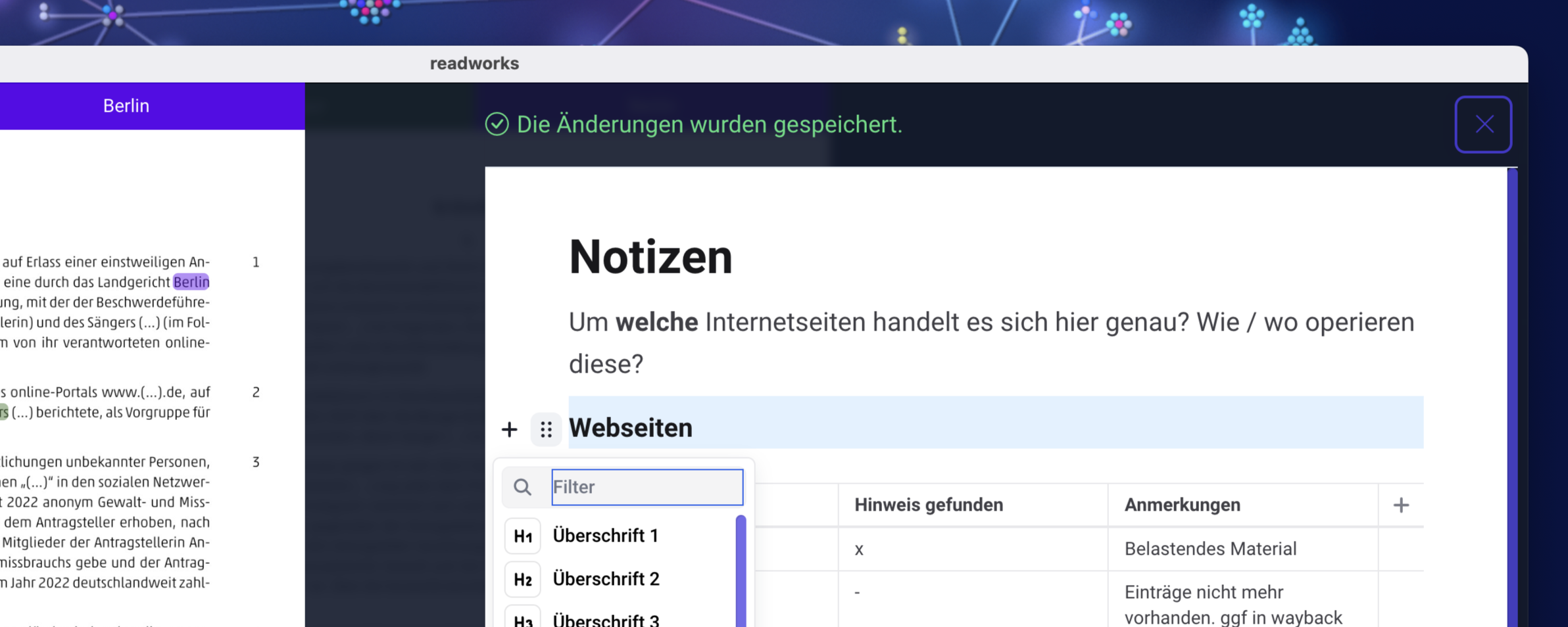
Below the preview of a single page, you will find an icon to go directly to the overview of notes for that page. Here you can view existing notes for the page, search through them, and create new ones. You create a new note using the button with the
or by pressing the
Enter key.
Clicking on a thumbnail of a page will take you to the Detail View.